W praktyce często pojawia się zadanie utworzenia kilku dokumentów tego samego typu, np. listów pocztowych. Jednocześnie w listach zmieniają się tylko nazwiska i adresy korespondentów, a treść pozostaje taka sama dla wszystkich. Microsoft Office ma do tego mechanizm „scalania”. Co więcej, scalania można używać nie tylko w przypadku listów, ale także wszelkich innych dokumentów, na przykład umów, zamówień itp.
Załóżmy, że mamy taką tabelę Excel:
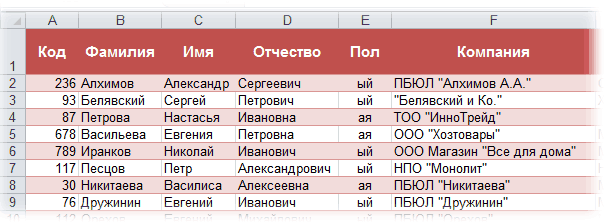
Przechowuje informacje o kluczowych klientach naszej firmy (adresy, nazwiska itp.), którym chcemy pogratulować kolejnego święta za pomocą takiego listu gratulacyjnego w Word:

Zadanie polega na automatycznym utworzeniu dla każdej osoby osobnego pisma, w którym zostanie wpisane imię i nazwisko oraz nazwa firmy klienta, aby następnie można było te litery wydrukować. W terminologii Microsoft Office taka procedura nazywa się Połączenie (Mail Merge) .
Tabela z listą klientów musi spełniać kilka prostych warunków:
Tutaj wszystko jest prostsze - potrzebny jest zwykły dokument Word z pozostawionymi w nim pustymi miejscami na wstawienie pól z listy Excel.
Otwórz szablon listu w Word i uruchom kreatora scalania krok po kroku na karcie Mailing (Mailings) przycisk Rozpocznij scalanie (Start Mail Merge) – Kreator scalania krok po kroku (Step-by-Step Merge Wizard) :
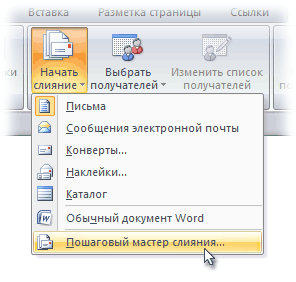
W Word 2003 i starszych, to polecenie było dostępne z menu Usługa - Listy i mailingi - Kreator łączenia (Tools - Letters and Mailings - Mail Merge) .
Dalej następuje proces składający się z 6 etapów (przełączanie między nimi - za pomocą przycisków Do przodu (Next) I Z powrotem (Back) w prawym dolnym rogu w obszarze zadań).
Na tym etapie użytkownik musi wybrać rodzaj dokumentów, które chce otrzymać na wyjściu po fuzji. Nasza opcja jest Listy (Letters) .
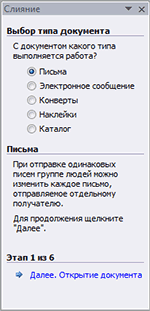
Na tym etapie należy określić, który dokument będzie podstawą (przygotowaniem) dla wszystkich przyszłych wiadomości tego samego typu. Wybieramy - Aktualny dokument (Current document) .
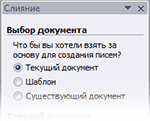
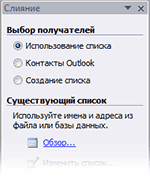
W tym kroku łączymy listę klientów w Excel z dokumentem Word. Wybieramy Korzystanie z listy i naciśnij dalej Recenzja (Browse) , po czym w oknie dialogowym otwarcia pliku wskazujemy gdzie znajduje się nasz plik z listą klientów. Po wybraniu źródła danych Word umożliwia filtrowanie, sortowanie i ręczną selekcję rekordów za pomocą okna Odbiorcy połączenia :
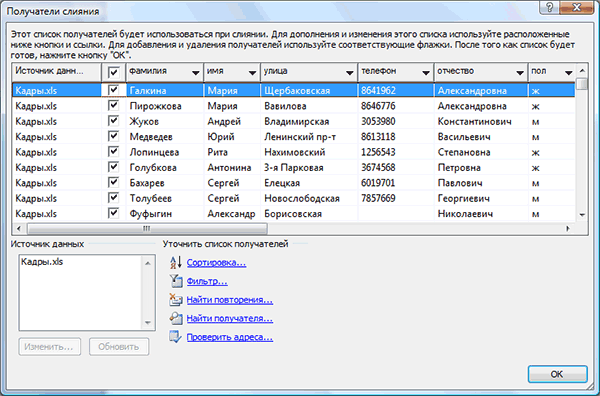
Na tym etapie użytkownik musi wskazać, gdzie dokładnie w dokumencie mają znaleźć się dane z połączonej listy. W tym celu należy ustawić kursor w miejscu wstawienia litery i skorzystać z linku Inne elementy - wyświetla pełny zestaw wszystkich pól na liście, z którego wybieramy żądane pole do wstawienia:
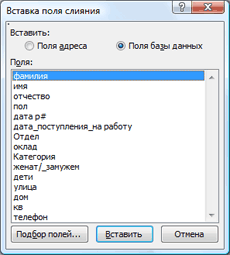
W rezultacie po wstawieniu wszystkich pól scalających powinniśmy otrzymać coś podobnego:

Na tym etapie użytkownik może już podejrzeć wyniki zgrzewania za pomocą przycisków strzałek. W razie potrzeby możesz także wykluczyć dowolnego odbiorcę ze zbioru.
Kliknięcie linku Druk spowoduje natychmiastowe przesłanie wszystkich wyników scalania do drukarki bez wyświetlania na ekranie.

Jeśli chcesz zapisać dokumenty powstałe w wyniku fuzji do późniejszego wykorzystania lub musisz ręcznie edytować niektóre dokumenty, lepiej skorzystać z linku Zmień część liter (Edit individual letters) , który wyświetli wyniki scalania w osobnym pliku:
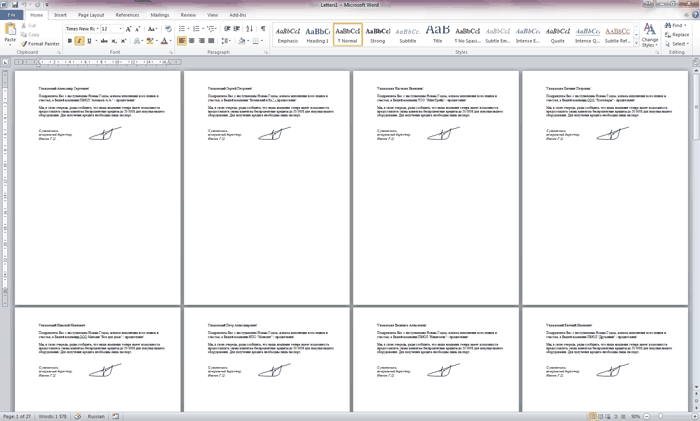
Otrzymany dokument można wysłać do druku lub edytować i zapisać według potrzeb na potrzeby podobnych wysyłek w przyszłości.