Uygulamada, posta mektupları gibi aynı türden birkaç belge oluşturma görevi sıklıkla ortaya çıkar. Aynı zamanda mektuplarda sadece muhabirlerin isim ve adresleri değişiyor ve içerik herkes için aynı kalıyor. Microsoft Office'in bunun için bir "birleştirme" mekanizması vardır. Üstelik birleştirmeyi yalnızca mektuplar için değil aynı zamanda sözleşmeler, siparişler vb. gibi diğer belgeler için de kullanabilirsiniz.
Diyelim ki şöyle bir tablomuz var: Excel:
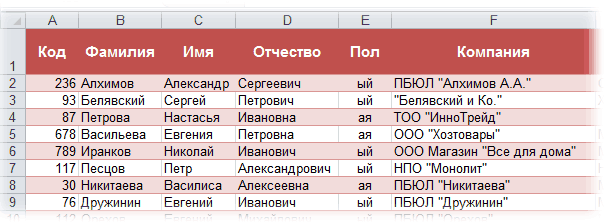
Başka bir tatilde tebrik etmek istediğimiz şirketimizin önemli müşterileri hakkındaki bilgileri (adresler, isimler vb.) Word'de böyle bir tebrik mektubu yardımıyla saklar:

Görev, her kişi için otomatik olarak ayrı bir mektup oluşturmaktır; burada müşterinin şirketinin tam adı ve adı eklenecektir, böylece bu harfler daha sonra yazdırılabilir. Microsoft Office terimlerinde böyle bir prosedüre denir Birleşme (Mail Merge) .
Müşteri listesini içeren bir tablonun birkaç basit koşulu karşılaması gerekir:
Burada her şey daha basit - Excel listesinden alanlar eklemek için içinde boş alanlar bırakılmış normal bir Word belgesine ihtiyacınız var.
Mektup şablonunu Word'da açın ve sekmede adım adım Birleştirme Sihirbazı'nı çalıştırın Postalama (Mailings) düğme Birleştirmeyi başlat (Start Mail Merge) – Adım adım birleştirme sihirbazı (Step-by-Step Merge Wizard) :
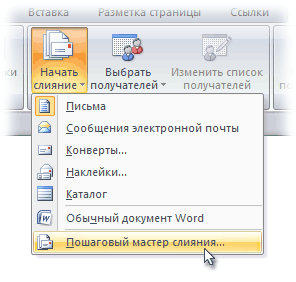
Word 2003 ve daha eski sürümlerde bu komuta menüden ulaşılabilmektedir. Hizmet - Mektuplar ve postalar - Birleştirme sihirbazı (Tools - Letters and Mailings - Mail Merge) .
Daha sonra 6 aşamalı bir süreç takip eder (bunlar yardımıyla aralarında geçiş yapılır) İleri (Next) Ve Geri (Back) görev alanının sağ alt köşesinde).
Bu adımda kullanıcı, birleşme sonrasında çıktıda almak istediği belge türlerini seçmelidir. Bizim seçeneğimiz Edebiyat (Letters) .
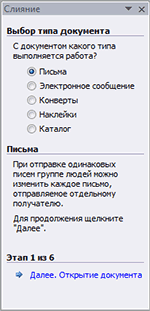
Bu adımda, gelecekte aynı türden tüm mesajlara hangi belgenin temel (hazırlık) olacağının belirlenmesi gerekir. Biz seciyoruz - Geçerli belge (Current document) .
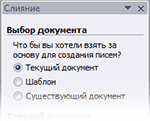
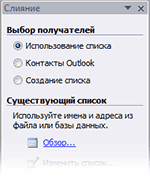
Bu adımda Excel içindeki müşteri listesini Word belgesine bağlıyoruz. Biz seciyoruz Listeyi kullanma ve tuşuna basın Gözden geçirmek (Browse) , ardından dosya açma iletişim kutusunda istemci listesinin bulunduğu dosyamızın nerede olduğunu belirtiyoruz. Bir veri kaynağı seçtikten sonra, Word bir pencere kullanarak kayıtların filtrelenmesine, sıralanmasına ve manuel olarak seçilmesine olanak tanır Birleşmenin alıcıları :
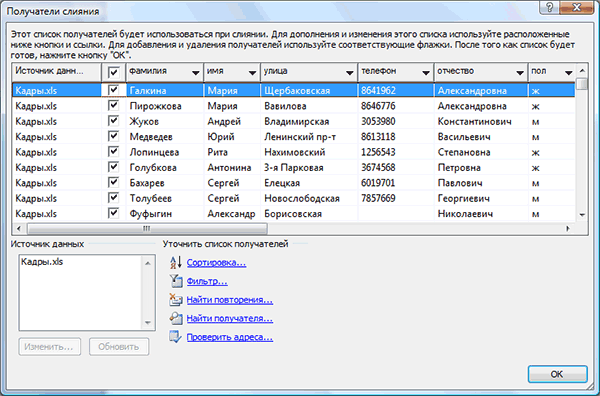
Bu aşamada kullanıcının, bağlı listedeki verilerin belgede tam olarak nereye gitmesi gerektiğini belirtmesi gerekir. Bunu yapmak için imleci harfin ekleneceği yere ayarlamanız ve bağlantıyı kullanmanız gerekir. Diğer unsurlar - eklemek için istenen alanı seçtiğimiz listedeki tüm alanların tam bir kümesini görüntüler:
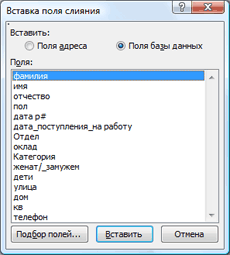
Sonuç olarak, tüm birleştirme alanlarını ekledikten sonra benzer bir şey elde etmeliyiz:

Bu aşamada kullanıcı, ok düğmelerini kullanarak füzyon sonuçlarını önceden görebilir. Gerekirse herhangi bir alıcıyı da setten hariç tutabilirsiniz.
Bağlantıya tıklamak Baskı tüm birleştirme sonuçlarının ekrana çıktı olmadan hemen yazıcıya gönderilmesine neden olur.

Birleşme sonucu oluşturulan belgeleri daha sonra kullanmak üzere kaydetmeniz gerekiyorsa veya bazı belgeleri manuel olarak düzenlemeniz gerekiyorsa, bağlantıyı kullanmak daha iyidir Harflerin bir kısmını değiştir (Edit individual letters) Birleştirme sonuçlarını ayrı bir dosyaya çıkaracak olan:
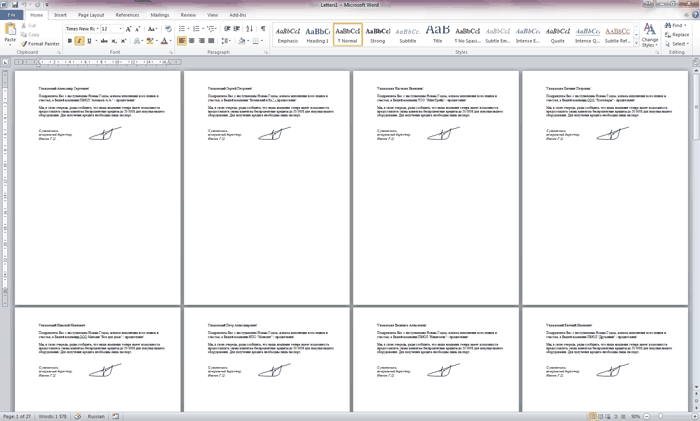
Alınan belge yazdırmaya gönderilebilir veya ileride benzer postalar için istenildiği gibi düzenlenip kaydedilebilir.