実際には、手紙の郵送など、同じ種類の文書を複数作成するタスクが発生することがよくあります。同時に、手紙の中で通信者の名前と住所が変わるだけで、内容は誰にとっても同じです。 Microsoft Office には、このための「マージ」メカニズムがあります。さらに、差し込み印刷は手紙だけでなく、契約書や注文書などあらゆる文書にも使用できます。
この Excel のようなテーブルがあるとします。
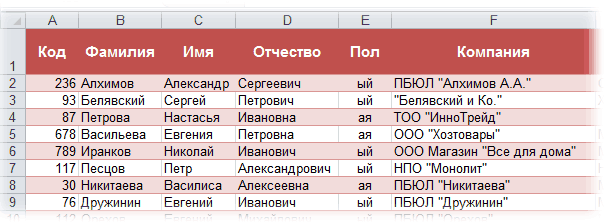
これには、Word のお祝いの手紙の助けを借りて別の休日を祝いたいと考えている当社の主要な顧客に関する情報 (住所、名前など) が保存されています。

このタスクは、各個人に個別のレターを自動的に作成し、そこにクライアントの会社のフルネームと名前を挿入して、これらのレターを印刷できるようにすることです。 Microsoft Office 用語では、このようなプロシージャを次のように呼びます。 合併 (Mail Merge) 。
顧客のリストを含むテーブルは、いくつかの簡単な条件を満たす必要があります。
ここではすべてが簡単です。Excel リストからフィールドを挿入するために、空のスペースを残した通常の Word ドキュメントが必要です。
Word でレター テンプレートを開き、タブ上でステップバイステップの差し込みウィザードを実行します。 郵送 (Mailings) ボタン マージを開始します (Start Mail Merge) – ステップバイステップのマージウィザード (Step-by-Step Merge Wizard) :
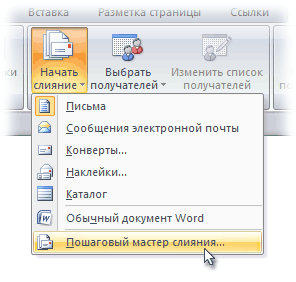
Word 2003 以前では、このコマンドはメニューから使用できました サービス - 手紙と郵送物 - 結合ウィザード (Tools - Letters and Mailings - Mail Merge) 。
次に、6 つの段階のプロセスに従います (ボタンを使用して段階を切り替えます) フォワード (Next) そして 戻る (Back) タスク領域の右下隅にあります)。
このステップでは、ユーザーは結合後の出力で受け取りたいドキュメントのタイプを選択する必要があります。私たちの選択肢は 手紙 (Letters) 。
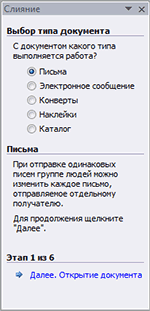
このステップでは、どのドキュメントが今後の同じタイプのすべてのメッセージの基礎 (準備) になるかを決定する必要があります。我々が選択しました - 現在のドキュメント (Current document) 。
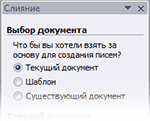
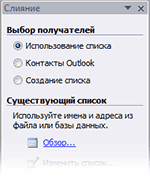
このステップでは、Excel の顧客リストを Word ドキュメントに接続します。我々が選択しました リストの使用 を押してください レビュー (Browse) その後、ファイルを開くダイアログ ボックスで、クライアントのリストを含むファイルがどこにあるかを指定します。データ ソースを選択した後、Word を使用すると、ウィンドウを使用してレコードのフィルタリング、並べ替え、手動選択が可能になります。 合併の対象者 :
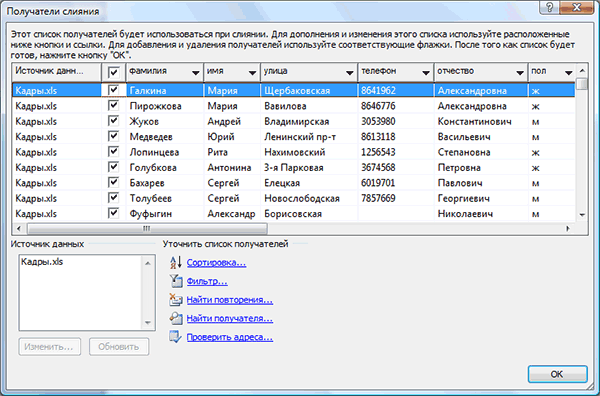
この段階で、ユーザーは接続されたリストのデータを文書内のどこに配置するかを正確に指定する必要があります。これを行うには、レター内の挿入位置にカーソルを設定し、リンクを使用する必要があります。 その他の要素 - リスト内のすべてのフィールドの完全なセットが表示され、そこから挿入する目的のフィールドを選択します。
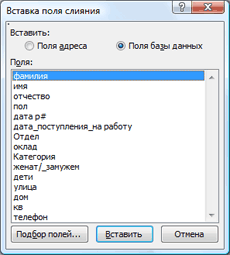
その結果、すべての差し込みフィールドを挿入すると、次のような結果が得られるはずです。

この段階で、ユーザーは矢印ボタンを使用して融合結果をプレビューすることができます。必要に応じて、受信者をセットから除外することもできます。
リンクをクリックすると 印刷 これにより、すべてのマージ結果が画面に出力されずに直ちにプリンターに送信されます。

合併の結果作成されたドキュメントを後で使用できるように保存する必要がある場合、またはドキュメントの一部を手動で編集する必要がある場合は、リンクを使用することをお勧めします。 文字の一部を変更する (Edit individual letters) これにより、マージ結果が別のファイルに出力されます。
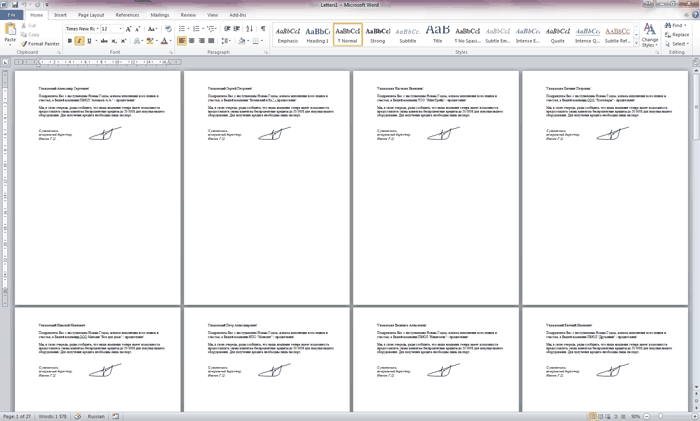
受信した文書は、印刷用に送信したり、必要に応じて編集し、将来同様の郵送用に保存したりすることができます。