En pratique, la tâche de créer plusieurs documents du même type, comme des lettres postales, se pose souvent. Dans le même temps, seuls les noms et adresses des correspondants changent dans les lettres, et le contenu reste le même pour tout le monde. Microsoft Office dispose d'un mécanisme de « fusion » pour cela. De plus, vous pouvez utiliser la fusion non seulement pour les lettres, mais également pour tout autre document, par exemple des contrats, des commandes, etc.
Supposons que nous ayons un tableau comme celui-ci Excel :
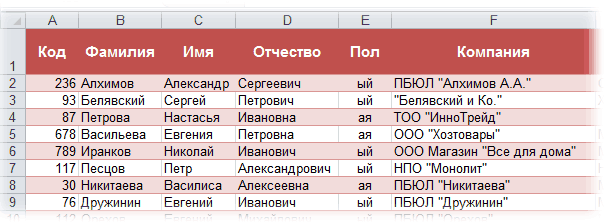
Il stocke des informations sur les clients clés de notre entreprise (adresses, noms, etc.), que nous souhaitons féliciter pour d'autres vacances à l'aide d'une telle lettre de félicitations dans Word :

La tâche consiste à créer automatiquement une lettre distincte pour chaque personne, dans laquelle seront insérés le nom complet et le nom de l'entreprise du client, afin que ces lettres puissent ensuite être imprimées. En termes Microsoft Office, une telle procédure est appelée Fusionnement (Mail Merge) .
Un tableau avec une liste de clients doit satisfaire quelques conditions simples :
Tout est plus simple ici - vous avez besoin d'un document Word standard avec des espaces vides pour insérer des champs de la liste Excel.
Ouvrez le modèle de lettre dans Word et exécutez l'assistant de fusion étape par étape sur l'onglet Envoi postal (Mailings) bouton Démarrer la fusion (Start Mail Merge) – Assistant de fusion étape par étape (Step-by-Step Merge Wizard) :
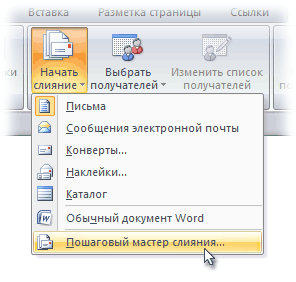
Dans Word 2003 et versions antérieures, cette commande était disponible depuis le menu Service - Lettres et mailings - Assistant de fusion (Tools - Letters and Mailings - Mail Merge) .
Suit ensuite un processus de 6 étapes (commutation entre elles - à l'aide de boutons Avant (Next) et Dos (Back) dans le coin inférieur droit de la zone des tâches).
A cette étape, l'utilisateur doit sélectionner le type de documents qu'il souhaite recevoir en sortie après la fusion. Notre option est Des lettres (Letters) .
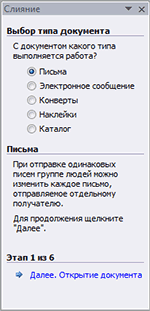
A cette étape, il est nécessaire de déterminer quel document servira de base (préparation) à tous les futurs messages du même type. Nous choisissons - Document actuel (Current document) .
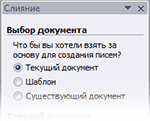
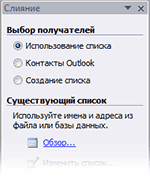
Dans cette étape, nous connectons la liste de clients dans Excel au document Word. Nous choisissons Utiliser la liste et appuyez sur Revoir (Browse) , après quoi, dans la boîte de dialogue d'ouverture du fichier, nous indiquons où se trouve notre fichier avec la liste des clients. Après avoir sélectionné une source de données, Word permet le filtrage, le tri et la sélection manuelle des enregistrements à l'aide d'une fenêtre Bénéficiaires de la fusion :
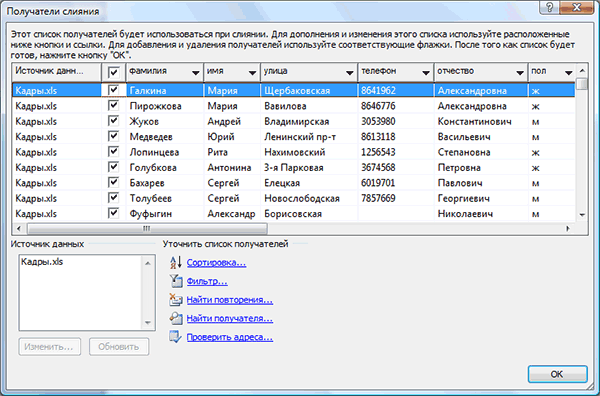
A ce stade, l'utilisateur doit indiquer où exactement les données de la liste connectée doivent être placées dans le document. Pour ce faire, vous devez placer le curseur à l'endroit d'insertion dans la lettre et utiliser le lien Autres éléments - il affiche un ensemble complet de tous les champs de la liste, à partir duquel nous sélectionnons le champ souhaité pour l'insertion :
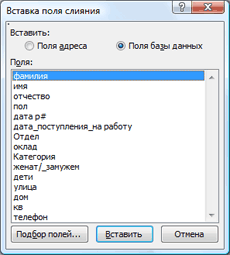
En conséquence, après avoir inséré tous les champs de fusion, nous devrions obtenir quelque chose de similaire :

A ce stade, l'utilisateur peut déjà prévisualiser les résultats de la fusion à l'aide des boutons fléchés. Si nécessaire, vous pouvez également exclure n'importe quel destinataire de l'ensemble.
En cliquant sur le lien Impression tous les résultats de fusion seront immédiatement envoyés à l'imprimante sans sortie à l'écran.

Si vous devez enregistrer les documents créés à la suite de la fusion pour une utilisation ultérieure ou si vous devez modifier manuellement certains documents, il est préférable d'utiliser le lien Changer une partie des lettres (Edit individual letters) , qui affichera les résultats de la fusion dans un fichier séparé :
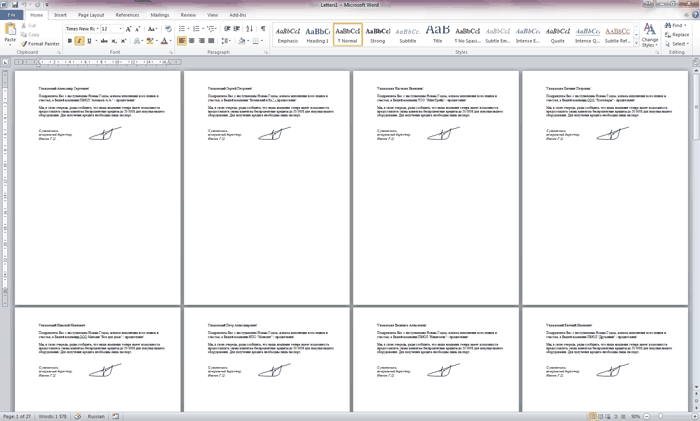
Le document reçu peut être envoyé pour impression ou modifié et enregistré à volonté pour des envois similaires à l'avenir.